Anki Auto Cards is a companion app for Anki. It is a card generator that helps to add new cards to Anki as simply as possible. To work correctly, you should install Anki on the same device. Anki Auto Cards should be configured on the first start. Do not change any settings in Anki, please. All you need to do is copy these settings to Anki Auto Cards. You should not translate your settings from Anki when configuring Anki Auto Cards; use the same language. If your interface is in German, use German words to configure Anki Auto Cards. Please read the page below for proper setup.
Anki Auto Cards can work in three modes:
- Translation mode. In this mode, the app translates selected words and generates an Anki card with translations.
- Cloze deletion mode. Anki Documentation
- Definition mode. In this mode, the app gets word definition and generates an Anki card with definition.
Each of these modes has its own set of fields that can be used to generate an Anki card.
Translate mode
This mode has five fields:
- Word field - the word which the app is trying to translate.
- Transcription field.
- Sentence field - example generated by the server with selected word usage.
- URL field - website URL from which data were shared.
- Translations field.
Cloze deletion mode
This mode has two fields.
- Sentence field. This field contains all metadata necessary to generate an Anki card.
- URL field.
Definition mode
- Word field - the word which the app is trying to translate.
- Transcription field.
- Definition field.
- Short definition. The same as the Definition field but in short form.
- Example field.
- Synonyms field.
- Sentence field.
- URL field.
Each of these fields can be used in Anki cards. But they should be configured because each Anki card may have its own set of fields with its names. For example, a basic card has only two fields, Front and Back. But some cards may have a more sophisticated structure like these:
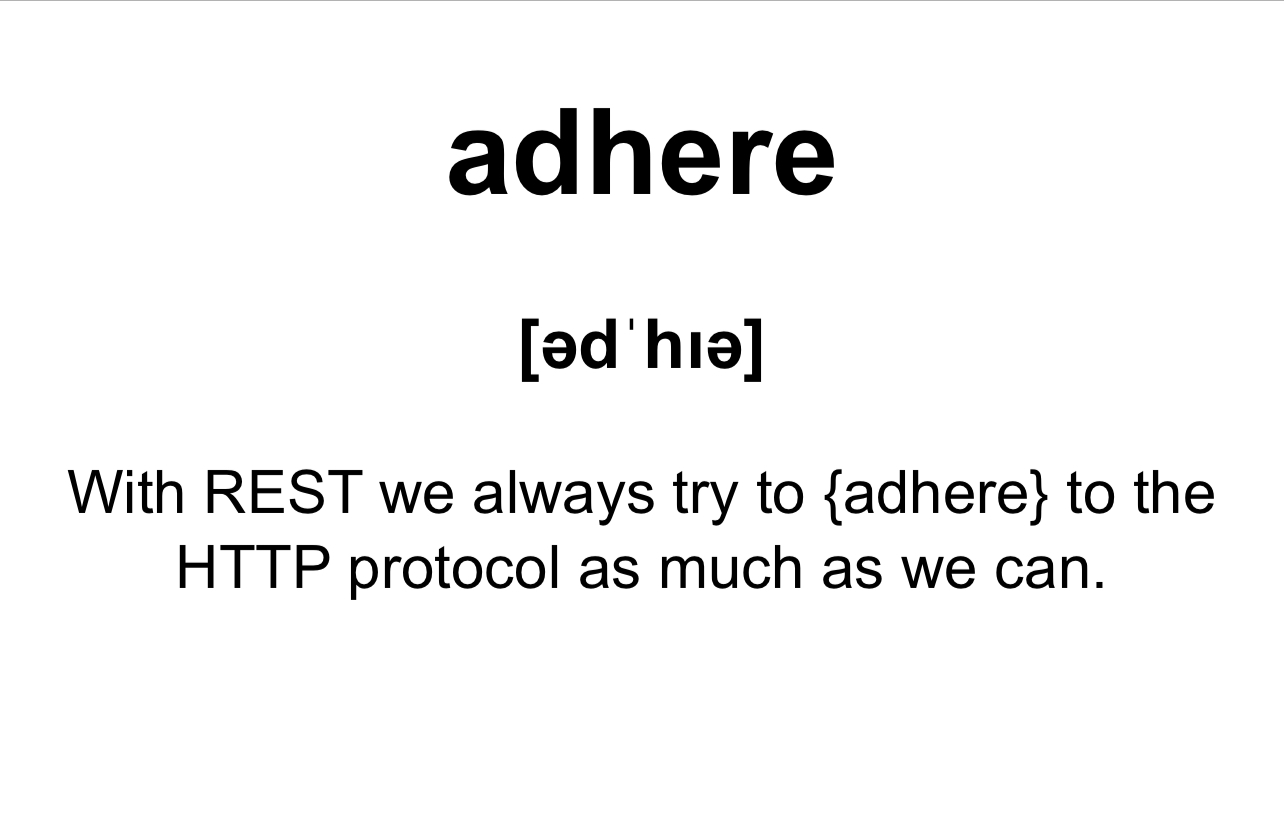
In the example above, you can see that the front side of the card consists of three fields:
- A word that should be remembered;
- A transcription of this word;
- An example of the sentence with this word inside.
Configuration
We need to provide the initial config for the app. To configure Anki Auto Cards open the settings page. Anki Auto cards support multiple configurations. Each of them can be used to generate cards for different Anki decks.
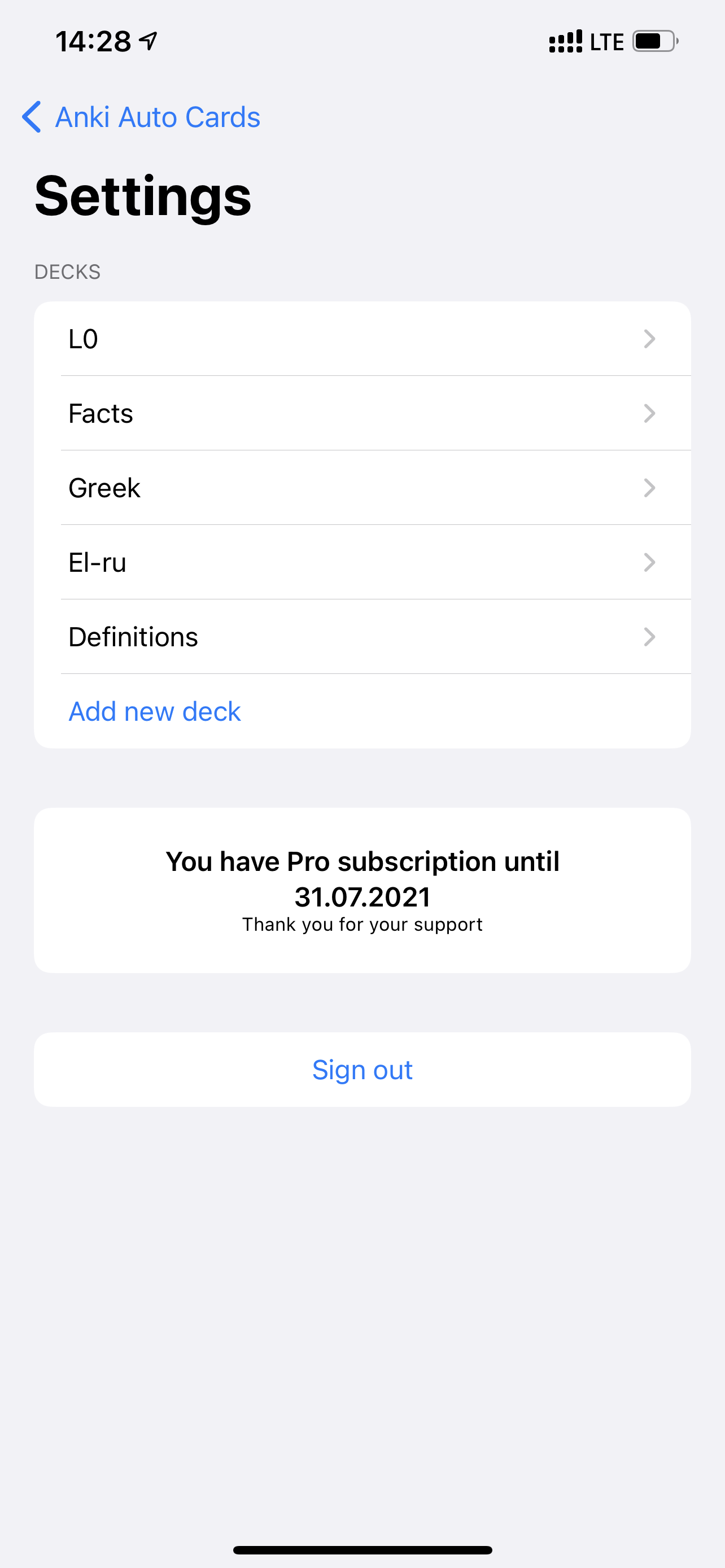
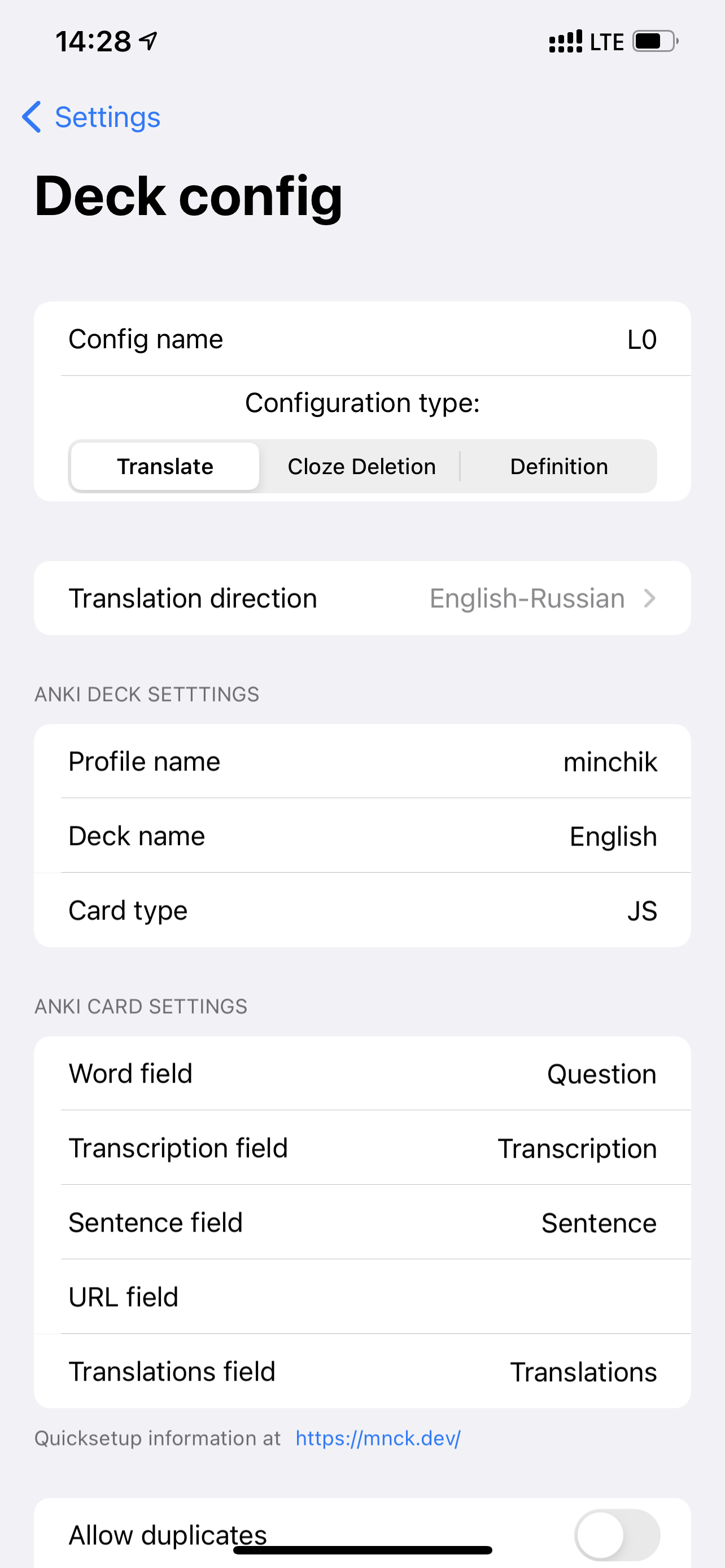
Each configuration type has a common set of fields. These fields are responsible for basic Anki configuration. You should configure your profile name, deck name, and card type used in the Anki deck. Check the images below to understand how to find out this information in Anki. You can find your “Profile name” in Preferences -> Profiles in the Anki application. “Deck name” is the name of your deck on the main page of Anki. If you want to find “Card type”, go to the selected deck and press the Add button at the top of the screen. You should write to the Anki Auto Cards the same “Profile”, “Deck” and “Card” type as in your Anki setup.
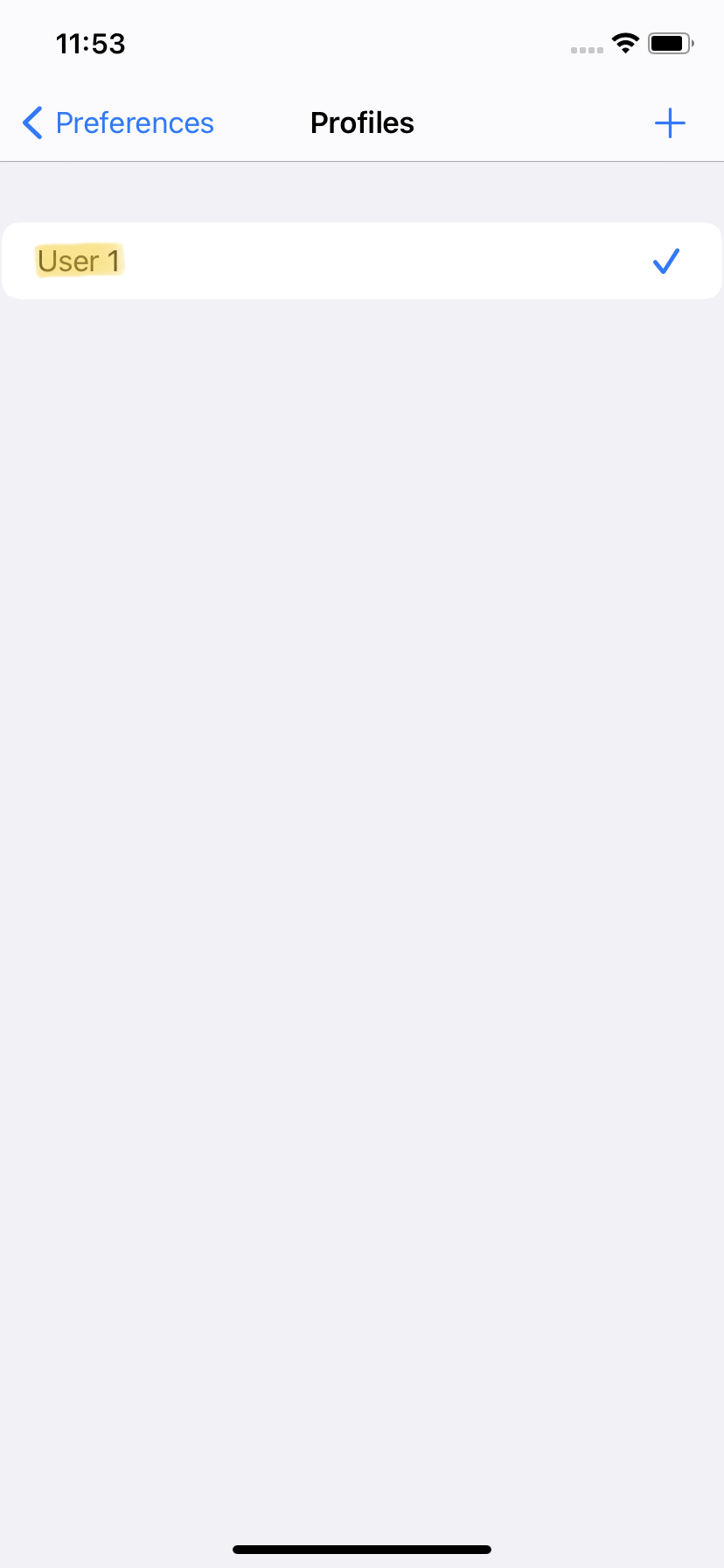
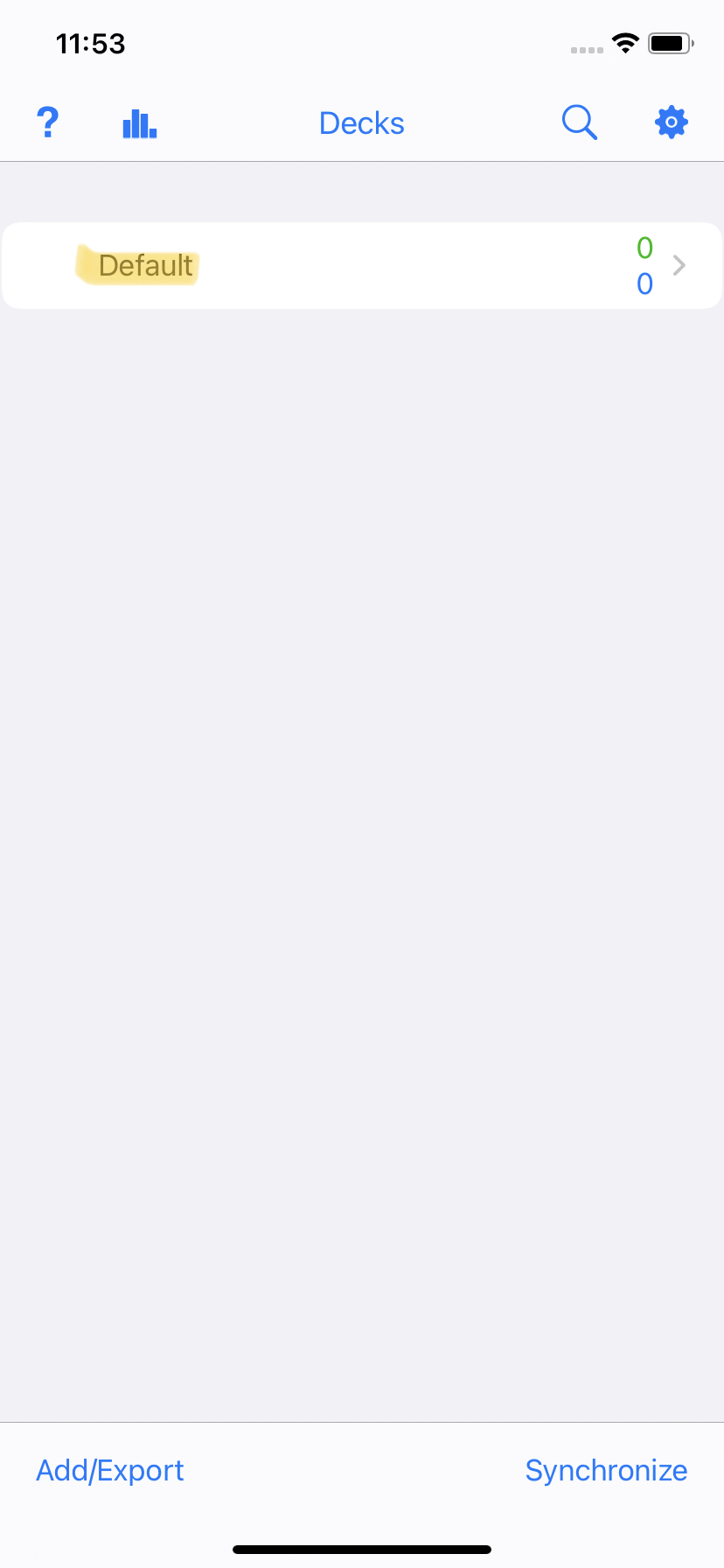
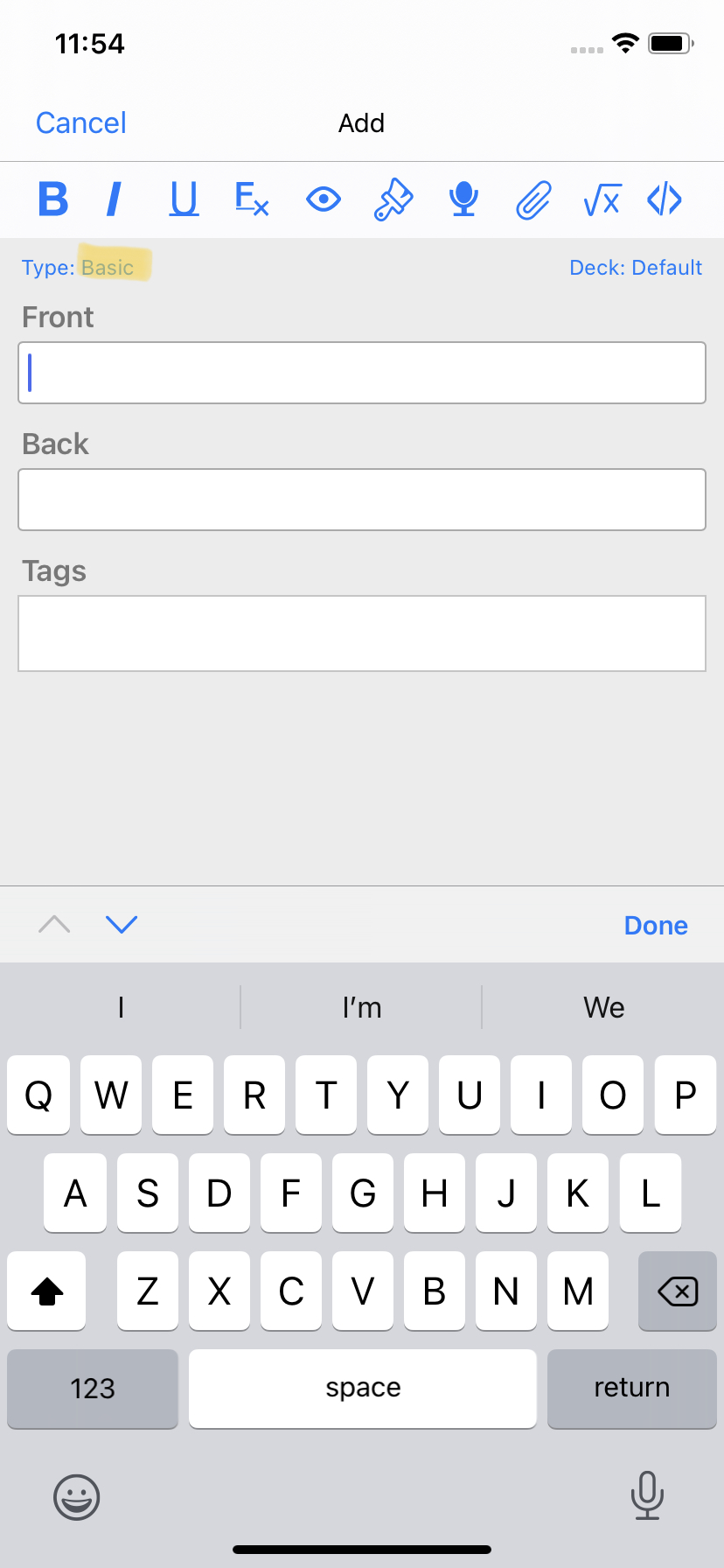
All the other fields may be visible or not, depending on the configuration type you selected. Let’s try to configure the app to support word translations.
If you want to show the original word on the front side of the default Anki card, type “Front” in the “Word field”. To add translation results on the backside of the card, type “Back” in the “Translations field”. If you want to find field names in your deck, go to the selected deck and press the Add button at the top of the screen. Check the images below to find out how to find the names of the fields for your card configuration.
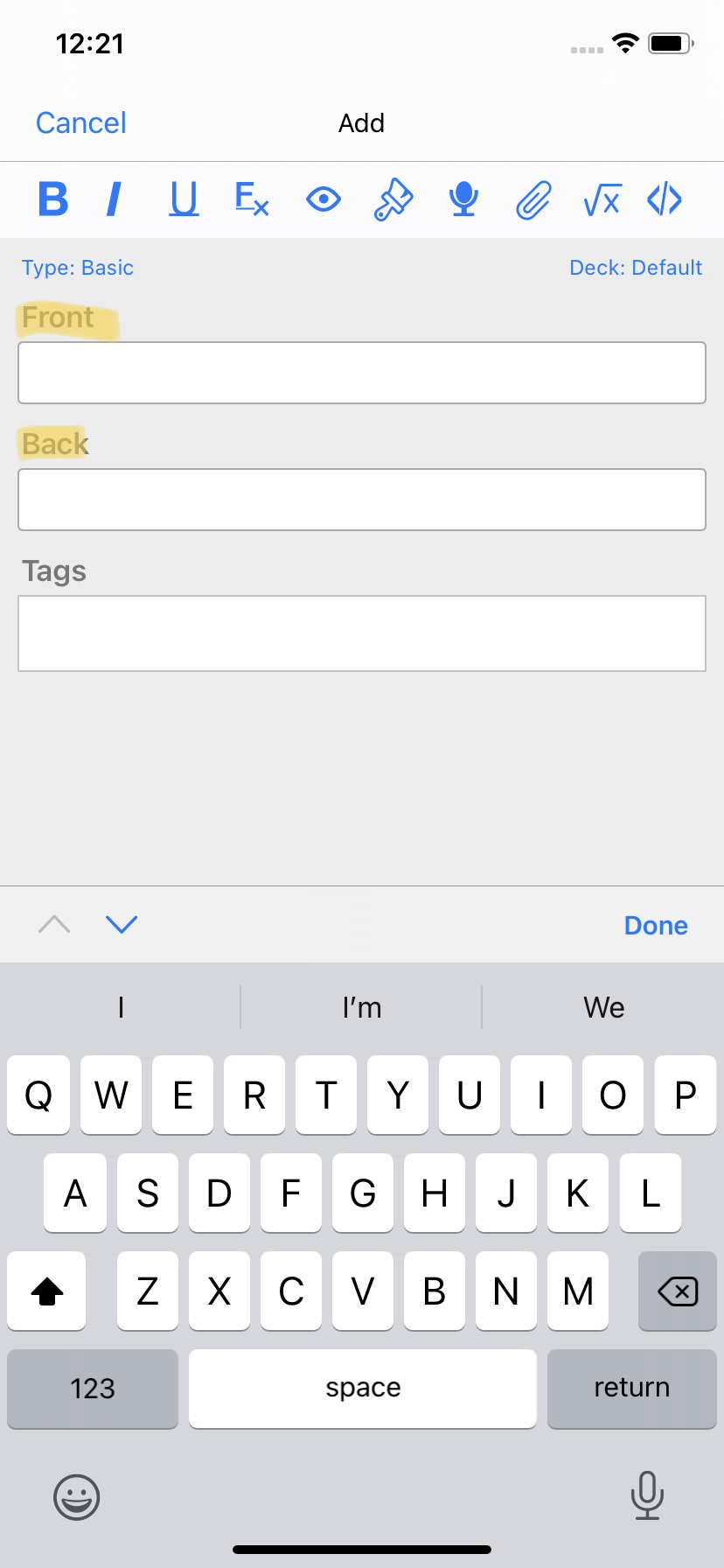
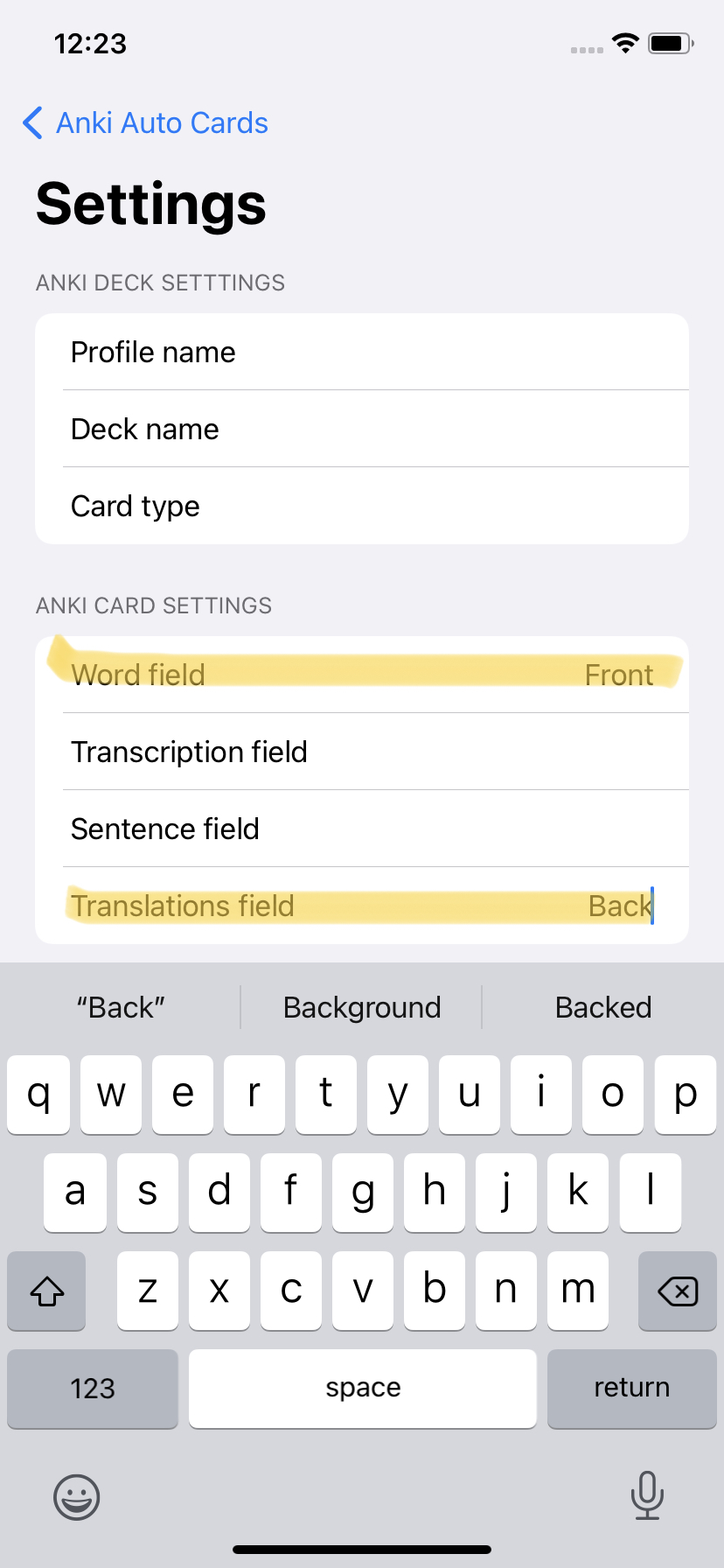
You should also choose desired translation direction.
Here is the example of Anki Auto Cards configuration for basic Anki configuration with interface in English.
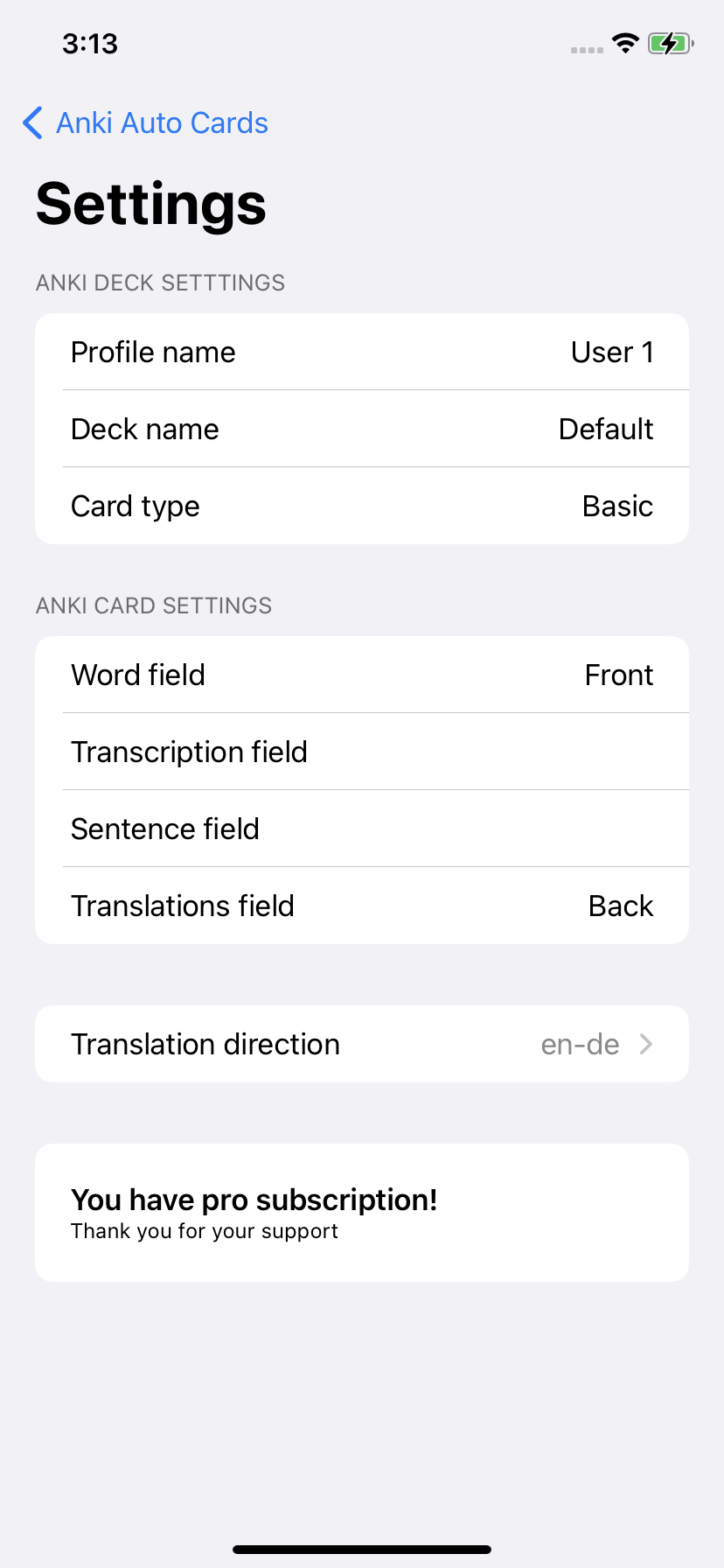
macOS version ONLY
You should additionally install one more plugin to use this app on macOS with Anki. To use Anki Auto Cards efficiently on the macOS please enable keyboard shortcuts for the service.
Starting with Mac OS X Mavericks, a feature named App Nap has been introduced to the operating system. This feature causes certain applications which are open (but not visible) to be placed in a suspended state. As this behavior causes AnkiConnect to stop working while you have another window in the foreground, App Nap should be disabled for Anki:
- Start the Terminal application.
- Execute the following commands in the terminal window:
defaults write net.ankiweb.dtop NSAppSleepDisabled -bool true
defaults write net.ichi2.anki NSAppSleepDisabled -bool true
defaults write org.qt-project.Qt.QtWebEngineCore NSAppSleepDisabled -bool true
- Restart Anki.
To check your settings, try to translate any word and add it to your Anki app.
If you have any issues, do not hesitate to contact me by email.